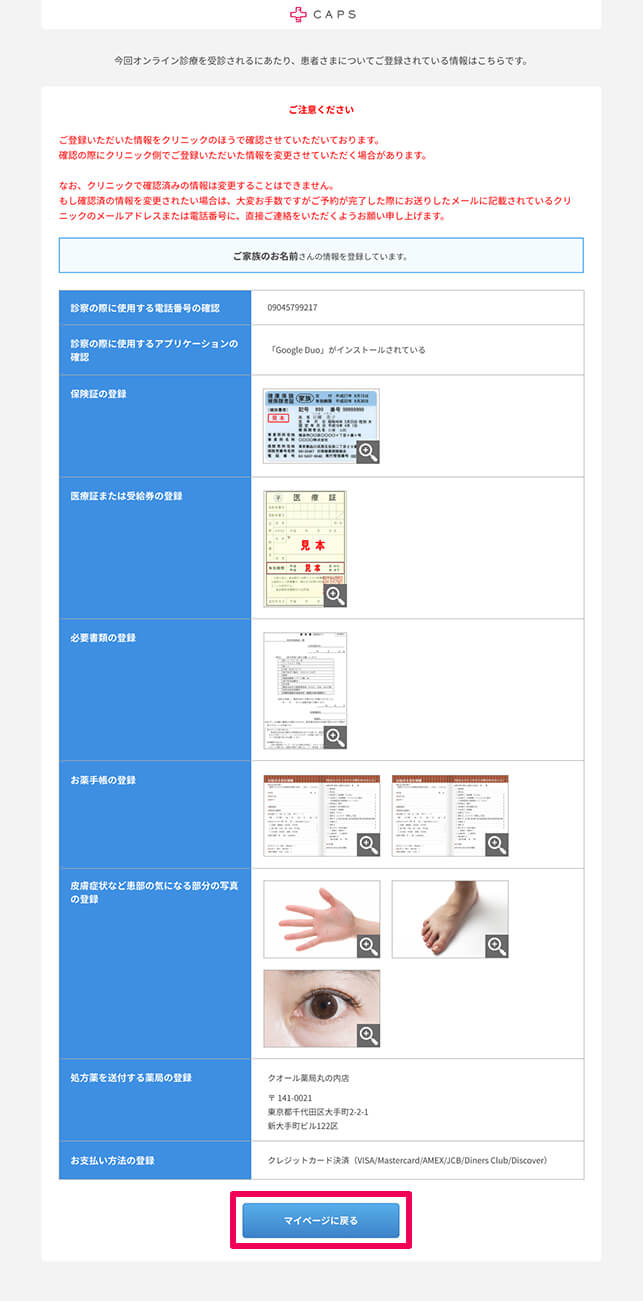ご登録の流れ
オンライン診療を受診される前に、保険証等の情報をご登録いただく必要がございます。
オンライン診療ご登録フォームへは、ご予約完了ページの「必要書類・情報を申請する」からお進みください。
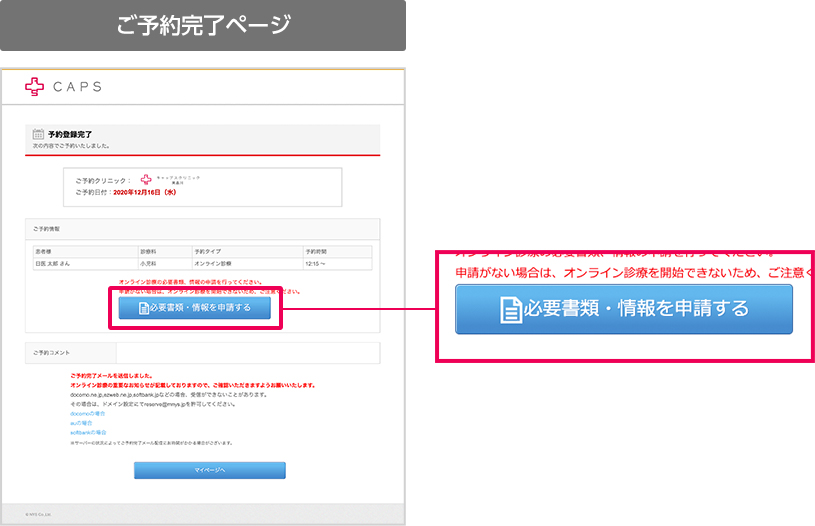
ご登録の流れは以下のようになっています。
※家族でご予約をしていない場合は、「患者さまを選択」ページは表示されません。

ご登録が必要な項目について
ご登録が必要な項目についてご説明いたします。
1. 患者さまを選択
家族でご予約をしている場合、以下のページが表示されます。1番目に登録する患者さまを選択して「次のページに進む」をクリックしてください。
※家族でご予約をしていない場合は、この画面は表示されません。
※家族でご予約をしている場合は、1人目のご登録が完了してから次のご家族さまをご登録ください。
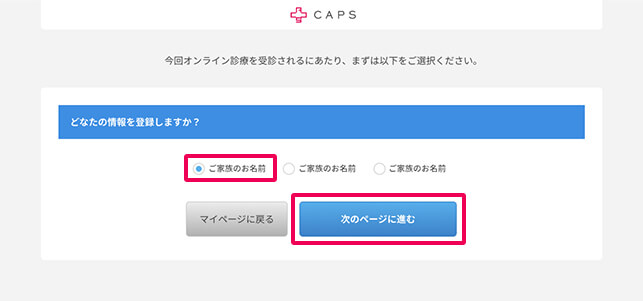
2. オンライン診療用情報の登録
オンライン診療用情報の登録は2ページございます。
[必須]がついている項目は必ずご登録ください。
[必須]の項目をご登録されていない場合は次のページに進むことができません。ご注意ください。
登録(またはご確認)いただく項目は以下になります。
- 電話番号の確認
- 診察の際に使用するアプリケーションの確認
- 保険証の登録
- 医療証または受給券の登録
- 必要書類(治癒証明書、単独同意書 等)の登録
- お薬手帳の登録
- 皮膚症状など患部の気になる部分の写真の登録
- 処方せんを送付する薬局の登録
- お支払い方法の選択
なお、登録を始める前に以下をご準備いただくと、登録をスムーズに進めることができます。
- 保険証、医療証または受給券、必要書類(紹介状、検査結果 等)、お薬手帳の画像、皮膚症状など患部を撮影した画像(必要になる画像は患者さまによって異なるので、詳しくは下記の説明をご覧ください)
- オンライン診療終了後に、お薬を取りに行くもしくは送付してもらう薬局の店名・住所
では、オンライン診療用情報の登録1ページ目からご説明します。
2-1. 電話番号の確認
マイページでご登録いただいた電話番号が表示されています。
ご登録いただいている電話番号と違う番号でオンライン診療を受けたい場合は、新しい電話番号をご入力ください。
※入力はこちらの表に倣ってお願いします。

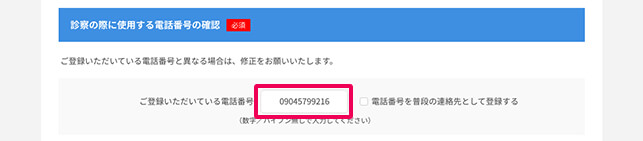
また、新しい電話番号を今後の連絡先として登録されたい場合は、チェックボックスにチェックをしてください。

2-2. 診察の際に使用するアプリケーションの確認
ビデオ通話は「Google Meet」というアプリケーションで行います。
スマートフォンにインストールされていない場合は、QRコード(PCでご覧の方)もしくはURL(スマートフォンでご覧の方)よりインストールをお願いします。
※PCで診療を受けられる方はインストールの必要はありません。
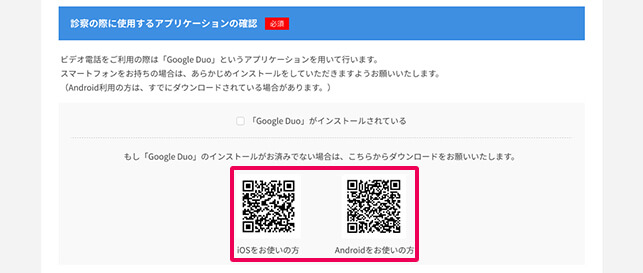
2-3. 保険証の登録
その月初めての受診の場合は保険証の登録が必須となります。
保険証を撮影し、画像を送信してください。
「画像を選択」をクリックすると、お使いのパソコン(スマートフォン)の中のデータが表示されます。
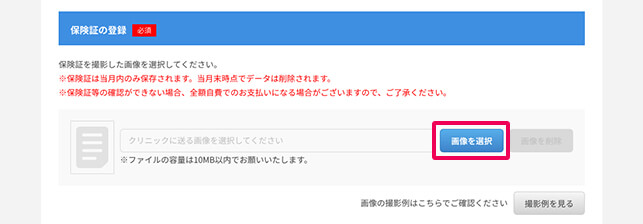
該当する画像を選択して登録してください。
(スマートフォンの場合:写真へのアクセスの許可を求められた際は、許可をしていただき該当の写真を選択してください。)
画像が不鮮明な場合、クリニックより、鮮明な画像の再登録のお願いをさせていただく場合がございますので、「撮影例を見る」から、画像撮影の良い例、悪い例をご覧いただいてから撮影をお願いします。
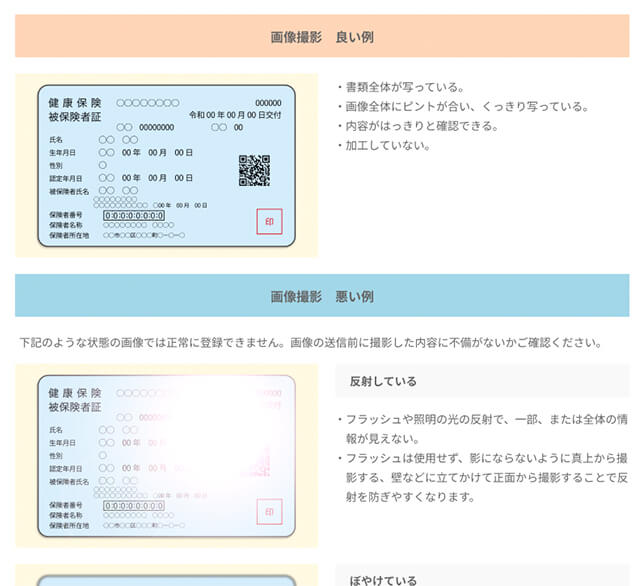
誤った画像を登録した際は「画像を削除」をクリックし、再度「画像を選択」から正しい画像を登録してください。
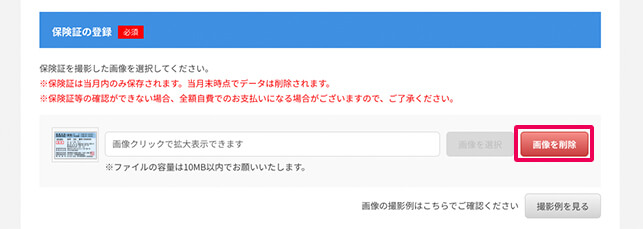
なお、同じ月に再度受診される際は、前回ご登録いただいた保険証が表示されます。
前回受診時から保険証が変わられた方、または前回受診後に保険証を失効された方は、該当する項目をご選択ください。
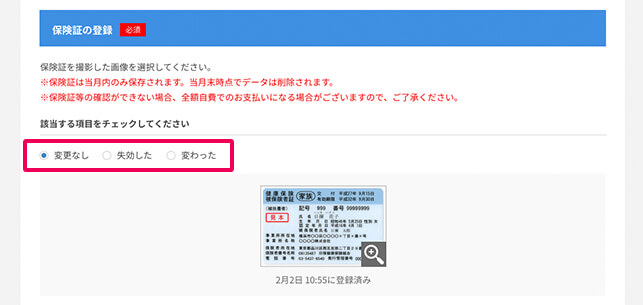
「画像を選択」をクリックした時に、iPhoneから取り込んだ画像が選択できない場合
iPhoneから取り込んだ画像のファイル形式(画像の種類)が[HEIC]形式の場合、画像を選択することができません。
ファイル形式を[JPEG]形式に変換していただく必要があります。
画像を[HEIC]形式から[JPEG]形式に変換する方法
| MACをお使いの場合 | |
|---|---|
 |
iPhoneから取り込んだ画像をMACに付属のアプリケーション「プレビュー」で開きます。 |
 |
メニュー「ファイル」から「書き出す」を選択します。 |
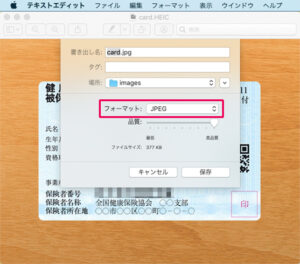 |
書き出し形式設定ウインドウが開くので、フォーマットから[JPEG]を選択し、「保存」をクリックして、ファイル名の末尾に[.jpg]の拡張子が付いたファイルが保存されたら完了です。書き出した画像でご登録をお願いします。 |
| Windows PCをお使いの場合 | |
|---|---|
| Windowsには標準でHEC画像をJPEG画像に変換するアプリケーションがないため、お手数ですが、画像の変換をするためのアプリケーションもしくはWEBサービスをお調べただきますようお願いいたします。 |
2-4. 医療証または受給券の登録
医療証をお持ちの方はその月初めて受診する場合、登録が必須となります。
医療証または受給券を撮影し、保険証と同様の手順で画像を送信してください。
※当月内に再度受診された方は、前回登録された医療証または受給券が表示されています。
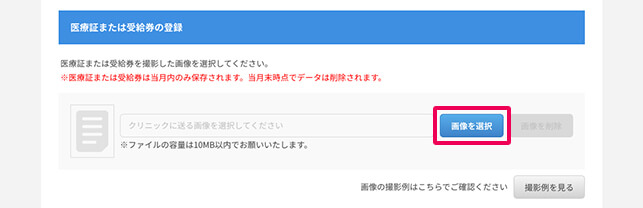
2-5. 必要書類の登録
クリニックで確認の必要がある書類(以下を参照)をお持ちの方は、その書類を撮影し、保険証と同様の手順で画像を登録してください。複数枚登録の必要がある場合は、1枚目を登録した後、「画像を追加する」をクリックして1枚目同様に登録してください。
※画像は3枚まで登録できます。
クリニックで確認の必要がある書類例
- 治癒証明書(学校や園に登校・登園出来るかの証明書)
- 医療券・保護決定証(生保の方対象)
- 病児保育
- 単独同意書
- 理容師及び美容師の結核等に関する医師の診断書
- 指定の領収書書式
- 治療報告書
- 病児保育
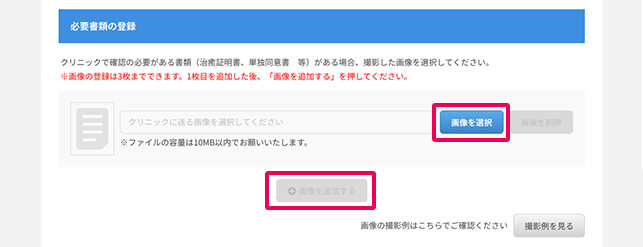
1ページ目の登録は以上です。
「次のページに進む」をクリックし、2ページ目の登録を行ってください。

次より、オンライン診療用情報の登録2ページ目の説明になります。
2-6. お薬手帳の登録
お薬手帳の服用中のお薬の記載があるページを撮影し、画像を登録してください。
複数枚登録の必要がある場合は、1枚目を登録した後、「画像を追加する」をクリックして1枚目同様に登録してください。
※服用中のお薬がない方は登録の必要はありません。
※ページを開いた状態で撮影してください。
※画像の登録は3枚までできます。
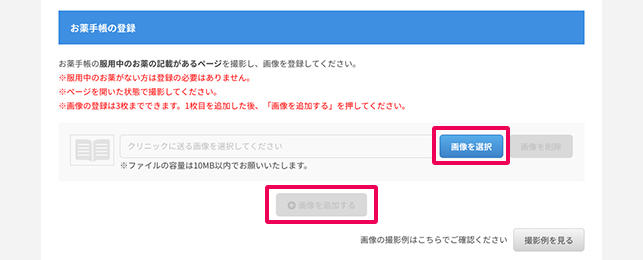
2-7. 皮膚症状など患部の気になる部分の写真の登録
皮膚症状など患部の気になる部分がある方はその部分を撮影し、画像を登録してください。
複数枚登録の必要がある場合は、1枚目を登録した後、「画像を追加する」をクリックして1枚目同様に登録してください。
※画像は5枚まで登録できます。
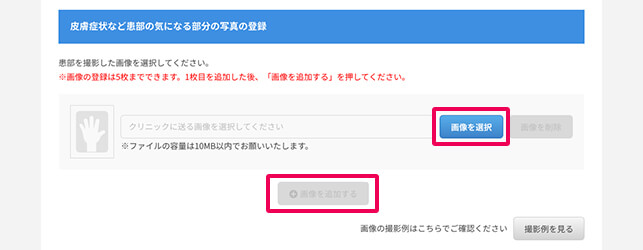
2-8. 処方薬を送付する薬局の登録
診察終了後、お薬を取りに行く薬局の情報を入力してください。
※送付をご希望の方は直接薬局にご依頼いただくことになります。
※薬局によってはお薬の送付に対応していない場合もございます。ご了承ください。
※「マンション名 等」が無い場合、この欄は入力する必要はありません。
※各項目の入力はこちらの表に倣ってお願いします。
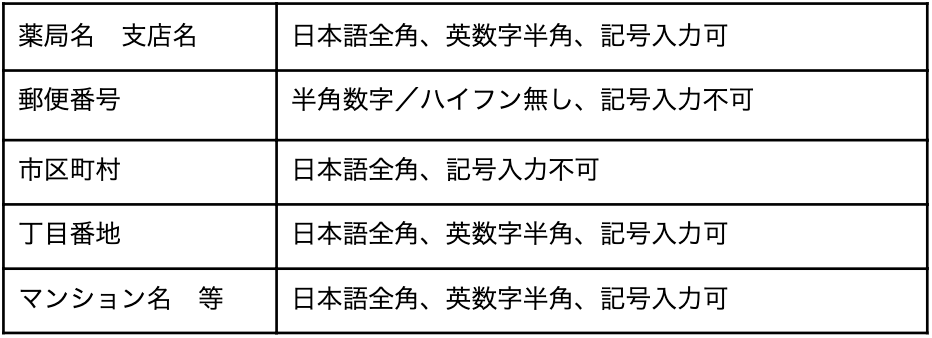
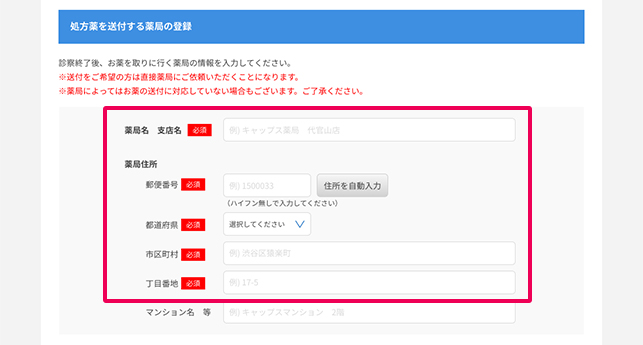
薬局の情報の入力見本です。
(何丁目何番地は数字とハイフンでご入力ください。「5丁目15番3号」の場合、「5-15-3」と入力)
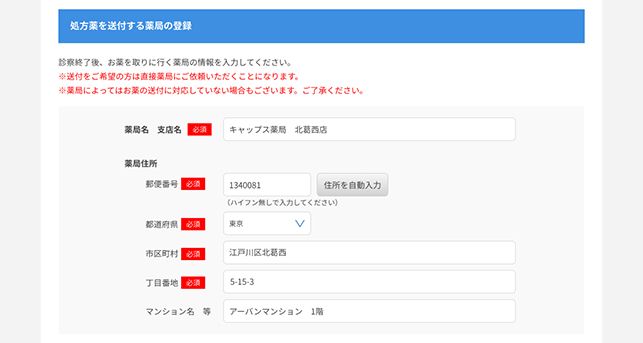
また、次のような住所の場合、それぞれの入力は以下のようにしてください。
例:埼玉県川口市里浅町1218N.V.Cエクセルマンション 1階
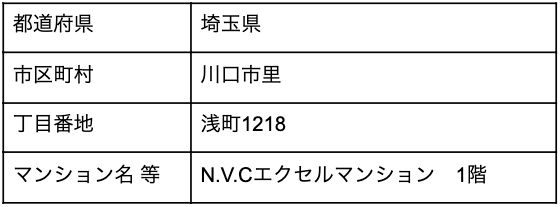
例:東京都墨田区明島4-3-2-F504 墨田産業館 5階
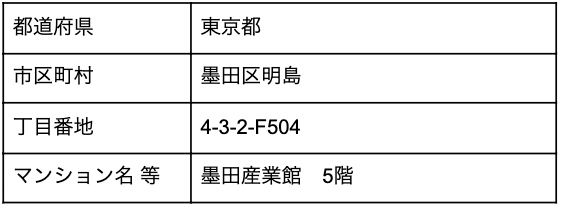
2-9. お支払い方法の選択
お支払い方法を選択してください。
※お会計のある/なしは診察後に確定するため、必ずどちらかを選択してください。
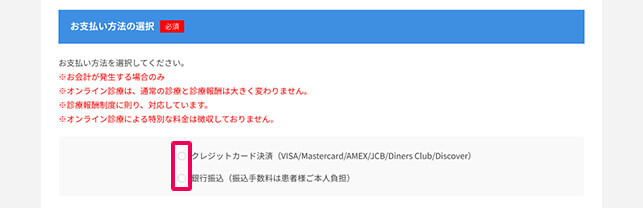
2ページ目の登録は以上です。
「入力内容の確認に進む」をクリックしてください。

登録情報に不備があった場合
入力が間違っていた場合や、必須項目の入力がされていなかった場合、警告が表示されます。
警告の指示をお読みになり適宜ご対応ください。
■入力が間違っていた場合の警告
キーボードの全角/半角をご確認の上、再度ご入力ください。
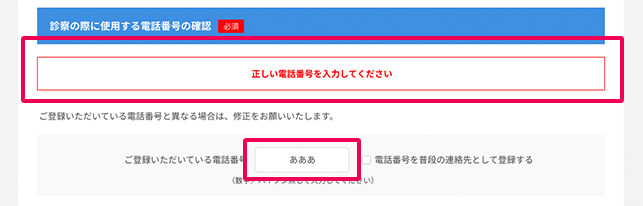
■必須項目の入力がされていなかった場合の警告
警告のメッセージをクリックすると、該当する項目に戻ります。
ご入力をお願いします。
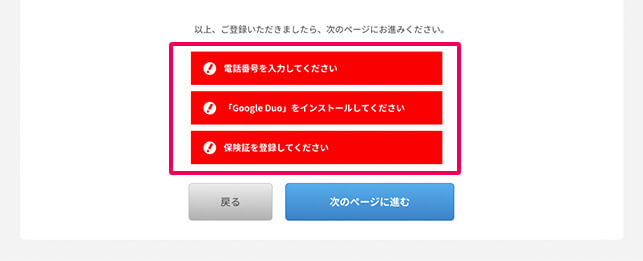
3. 入力内容の確認
入力した情報にお間違えがないかご確認ください。
登録情報を修正する際は「戻る」をクリックし、再度正しい情報を入力してください。
問題がなければ「送信する」をクリックしてください。
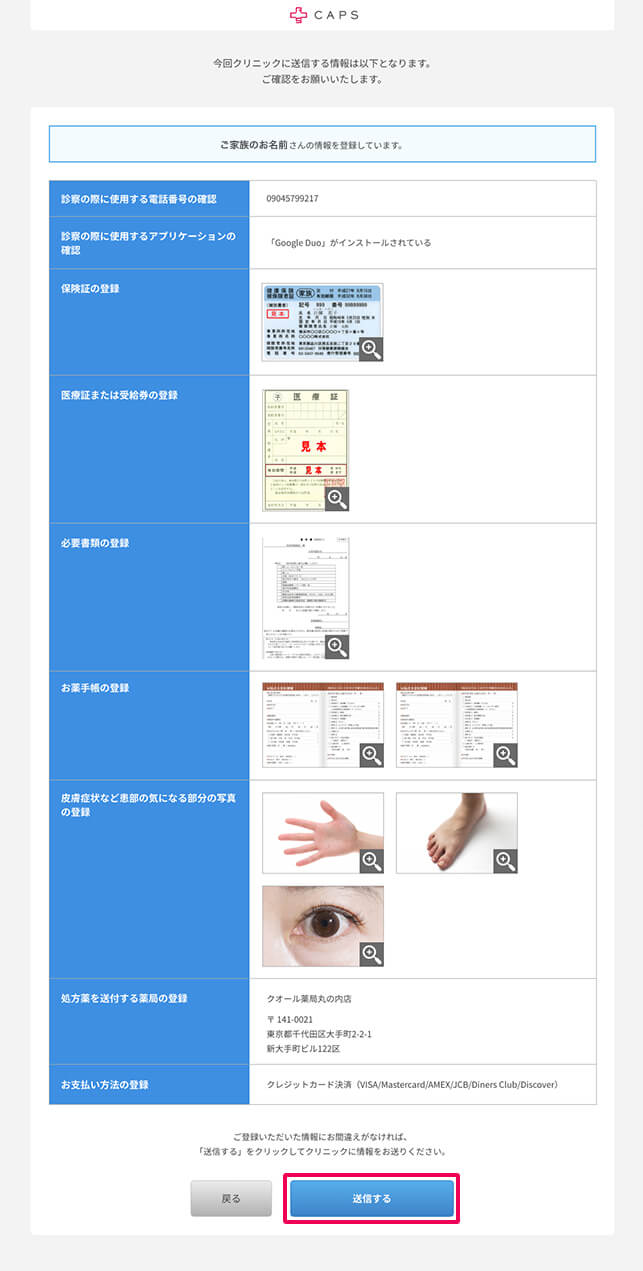
4. 送信完了
以下の画面が表示されたらオンライン診療用情報の登録は完了です。
問診がまだお済みでない場合は、「インターネットから問診をする」をクリックしてください。
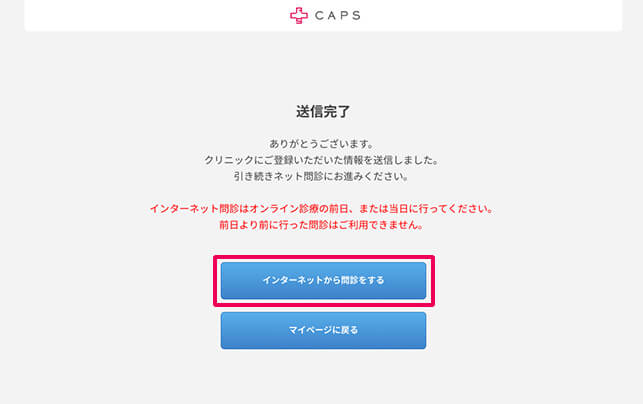
家族予約をしている場合は、以下の画面が表示されます。
問診がまだお済みでない場合は、「インターネットから問診をする」をクリックしてください。
他の家族のご登録がお済みでない場合は、「他の家族の情報を登録する」をクリックしてください。
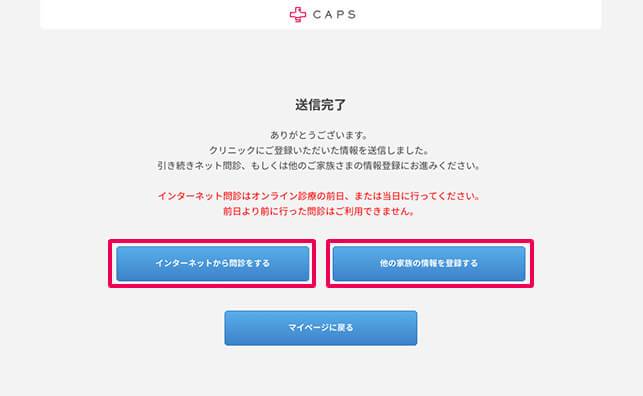
5. 登録した情報を変更する場合
マイページの「保険証等の登録情報の変更」をクリックすると、ご登録いただいた情報を変更することができます。
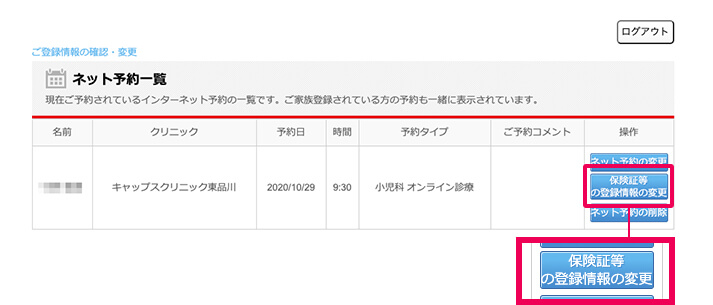
変更画面には前回ご登録いただいた情報が表示されているので、変更されたい情報のご登録をお願いします。
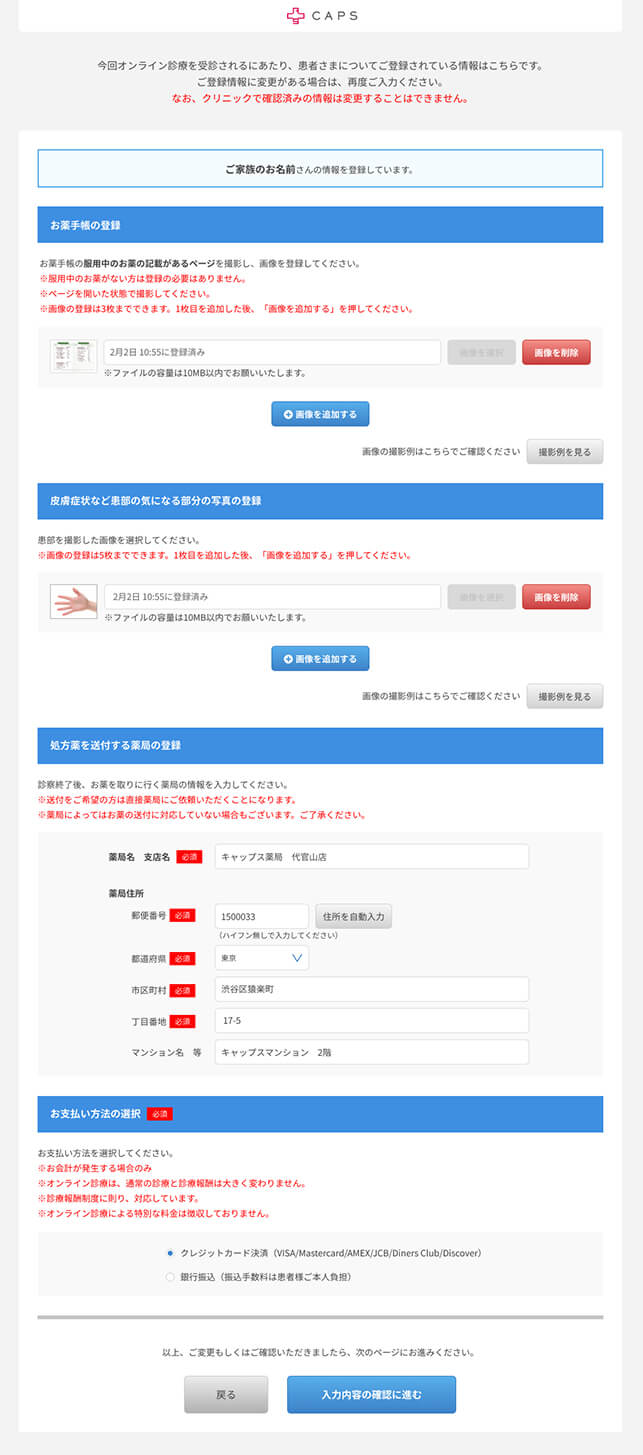
ただしクリニックで確認済みの情報の場合は下記の表示になり、情報は変更することはできません。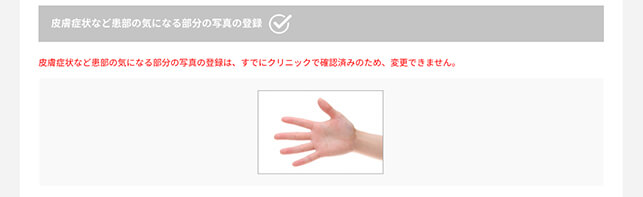
全ての情報をクリニックで確認が終わっている場合、登録情報の変更はできなくなり、マイページの「保険証等の登録情報の変更」をクリックすると、以下の画面が表示されます。
もし確認済の情報を変更されたい場合は、大変お手数ですがご予約が完了した際にお送りしたメールに記載されているクリニックのメールアドレスまたは電話番号に、直接ご連絡をいただくようお願い申し上げます。
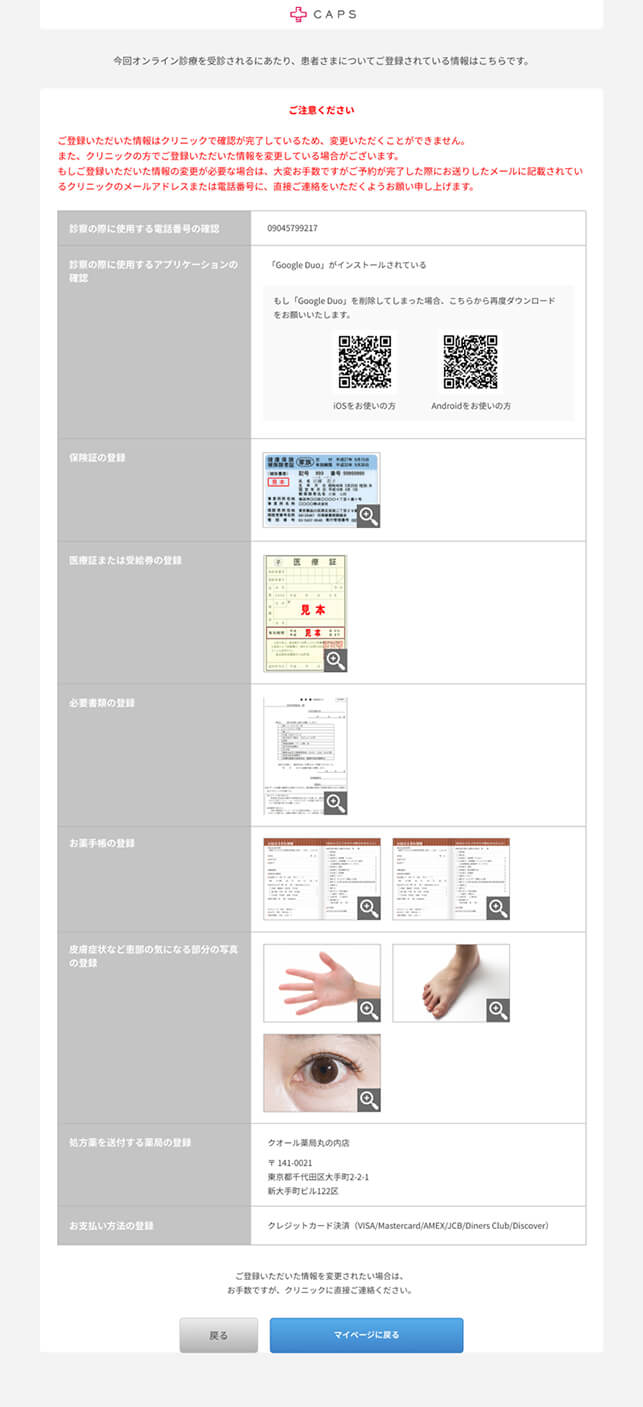
ご注意ください
ご登録いただいた情報をクリニックで確認している時は、以下の画面が表示されます。
この画面が表示されている時は、ご登録いただいた内容の変更をすることはできません。ご登録いただいた内容を確認されたい場合は「登録内容を確認する」をクリックし、登録内容確認画面にお進みください。
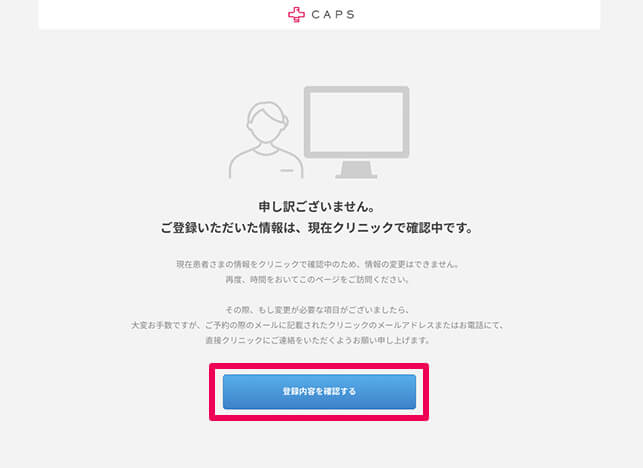
以下が登録内容確認画面です。ご登録いただいた内容をご確認いただき、「マイページに戻る」をクリックすると、マイページのトップ画面に戻ります。